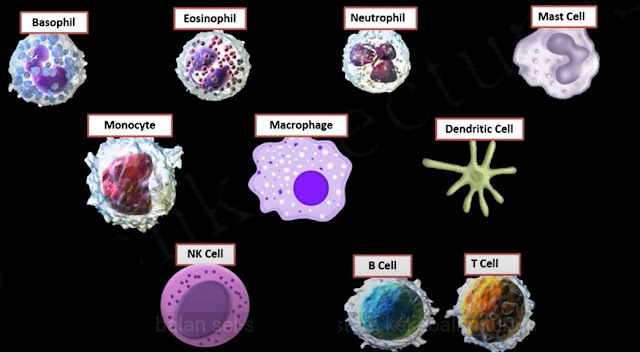Creating an Online Test
OVERVIEW
Step 1: Use ExamView Test Manager to set up a class
Create class
Add students to class
Step 2: Publishing an online test
Use ExamView Test Generator to publish an existing test
Create test assignment in ExamView Test Manager
Determine settings for online test
Step 3: Use ExamView Test Player to administer online test
Appendix: Import a Student Roster from SAS
STEP 1: SET UP A NEW CLASS AND ENTER A ROSTER
Create a New Class
Before you enter student information, you must create a new class. To do so, you must enter information about your class and yourself. Just a few of the fields are required. Other fields, such as the password and school ID, are optional.
Launch the ExamView Test Manager from the PISD Apps Administrative Tools folder.
Choose the Start a new class
Enter the class name, your name, school name, city, and state. The other fields are optional.
Click
Select Save from the File
Change the Save in: option to your H: drive.
Create a new folder on your H: drive named Examview (if you do not already have one created).
Double-click on the Examview folder and save the file using a meaningful filename (such as 3_Algebra for a third period Algebra class).
Enter Student Names and IDs
After you create a new class, the next step is to enter your students. At a minimum, you must enter each student’s name and assign an ID. (NOTE: Student names can be imported from a spreadsheet. See instructions for this process in the Appendix.)
If you have closed the ExamView Test Manager, open it again and choose Open an Existing Class. Go to H:\ExamView and open your class.
Click the button or choose Add New Student from the Student
Enter the first name, last name, and student ID#. Do not use the other fields.
Click the Next button to record the student.
When you click the Next button the program records the student and clears the data entry field so that you can enter the next student.
Repeat steps 3 and 4 to enter all of your students.
Suggestion: Enter one or two generic accounts in case a student cannot login for some reason. Example: Enter Student01 for the first name, last name and Student ID; then Student02, etc.
Click the OK button when you are finished entering students.
Select Save from the File menu to save your file.
Close ExamView Test Manager.
STEP 2: PUBLISH AN ONLINE TEST
With the ExamView Assessment Suite, you can easily track student test results. When students take an online test, the program automatically scores the objective questions and stores the information in a database. Then you can produce a variety of reports.
To create an online test with a roster, you must first build and publish the online test using the ExamView Test Generator. Then, you must complete the process by creating an assignment in the ExamView Test Manager program.
Before You Begin
Before students can take an online test, you must understand where files need to be saved for student access to the test.
Class Roster file should be saved to a location that is not available to students, (such as your H: drive).
All test files (.tst) should be saved to a location that is not available to students, (such as your H: drive).
Online test files (.eot) must be published to the T:\Review folder, (do not create a new folder inside the Review folder because your test files will not be accessible). You can set the time for student access as you create the test.
Create an Online (LAN) Test with a Roster
Start the ExamView Test Generator (ask your CTA or curriculum coordinator for the password)
Select Open an Existing Test. (See Using the Test Generator handout for more information on creating a test.) Click OK.
Locate the existing test that you saved to your H: drive and click Open.
From the File menu choose Publish To. Then choose ExamView Test Player on LAN.
Choose the Limit access to students in a particular class option and click the Next
You will get a message that the assignment must be added to your class through the ExamView Test Manager. Click the Save button to save the online test.
In order for your students to access the test, it must be stored in the T:\Review folder on the network. Check to make sure that this is the location for your test. Give the test a file name and click Save.
Once the test is saved, ExamView Test Manager will open automatically.
Select Open an Existing Class and click OK.
Locate and open the class file for the class who will be taking this test. (H:\ExamView)
Click or choose the Create New Assignment option from the Assignment
Step 1: Enter the Assignment Name. (Do not press Next yet)
Step 2: Choose the Online test delivered over a local area network (LAN) option to identify how you will administer the test. Click the Next button.
Step 3: Select the file name that corresponds to the test you published in the ExamView Test Generator.
If you want to allow your students to complete the test multiple times or over multiple sessions, select the appropriate option(s) and click the Next button.
NOTE: If you allow students to complete an online test over multiple sessions, the program will save their work and let them continue where they left off in a prior session.
Step 4: Set a password for the test.
Step 5: You can set the date and time when the students can access the test.
Step 6: You can set a time limit for the students to complete the test. (50 minutes)
Step 7: You can set the questions to be scrambled so that students sitting next to each other during the test will see questions in a different order.
Step 8: You can allow students to check their work as they complete a test.
Step 9: You determine which reports (if any) a student can see after completing a test.
After clicking Next on the last screen, review the summary information and click the Finish
After you create the assignment, it appears in the ExamView Test Manager work area. Notice the highlighted area shows the assignment title, date, category, term, and possible points. A placeholder (--) is set for each student’s score.
Save the class (File à Save) and close the ExamView Test Manager.
Notes:
You can assign the same online test to multiple classes. Simply open another class file and create an assignment. Point to the same online test when you create the assignment. Make sure that your students’ IDs are unique across all classes.
You can copy and paste an assignment into another class. Just remember to adjust the time and/or password as needed.
If you need to make any changes to the online settings (e.g., change the password, edit the reporting options, etc.), choose the Edit Assignment Information option from the Assignment
If you notice mistakes in questions, misspelled words, etc. before any students take a test, make your changes to the original test and publish it again. IMPORTANT: You must delete the assignment from the class and then create a new one. Otherwise, the answer key and other information will not match the online test.
If you notice mistakes in questions, misspelled words, etc. after any students take a test, you cannot make changes to the test. However, you can adjust the points earned to adjust students’ scores as needed.
Choose the Edit Assignment Information option from the Assignment Click the Questions tab and change the information.
To preview a test . . .
Start the ExamView Test Player and use one of your student’s IDs to access the test. (See instructions for taking an online test in the next section.)
When you finish, go to the ExamView Test Manager.
Open the class file, and from the Assignment menu choose Get Results from à LAN Test.
After you know it is working, highlight (select) the student record and choose Clear Student Results from the Student Be sure to clear the results for only the test you just previewed.
Choose the Update Online Tests in the File menu to apply the updates.
STEP 3: TAKE A TEST WITH THE TEST PLAYER
For tests that you administer on the network, students must use the ExamView Test Player in the Classroom Tools folder.
The program automatically scores any objective, completion, or numeric response questions. You must manually score any open-ended questions.
To take an online test…
Students will start the ExamView Test Player
Enter student name and ID. Click the Next button to continue. The program will show only those tests that the student may access. For example, if you set a date range when the test is available, you will not see the test if the current date is not in that range.
Select the test and click the Next
On the next screen, students will enter a password as instructed by the teacher. (Suggestion: If students will be allowed to take the test over multiple sessions, the teacher might want to type the password in for the student so that the validity of the test will not be compromised.) Click Next.
Review the test information and click the Start button to begin the test. The ExamView Test Player displays one question at a time. Students can answer a question by clicking the radio buttons, clicking the choice buttons, or by typing a response. The options available to the student depend on the online settings. For example, if you set the option to allow students to check their work, the Score button appears at the bottom of the window. If you set a time limit, a timer is displayed.
Respond to each question. Click the Next button or press Page Down to advance.
Click the End button when you are finished. If you have allowed students to complete the test over multiple sessions, they will be given two options.
If the student selects, the first option, a report will appear based on the reporting options you set.
Get Results from a LAN Test
After your students take an online test, the next step is to get the results. When you perform this step, the program reads the results and stores the data in the class record. If your test includes open-ended questions, you must manually score those items.
To get results from a LAN test…
Start the ExamView Test Manager program and open your class file.
Select (highlight) the assignment for which you want to get results.
Click or choose the Get Results from LAN Test option from the Assignment The program automatically locates the online test file (with an .eot extension) and reads the results from it. If you moved the file, you must locate it.
To view the score in percentages rather than points, click on View, Percentages.
If your test included open-ended questions or you need to change a student’s score, select the assignment and choose the Edit Scores option from the Assignment
The Edit Test Scores window shows you how your students answered each question and the points earned.
Select a student on the left side of the screen.
For open-ended questions, select a question. The student’s response appears for your review.
Read the response and enter the points earned.
Click the Next button to move to the open-ended question for the next student. Also, you can change the points earned for any other question.
Appendix
Import a Student Roster
The ExamView Test Manager makes it easy to import your students from another file. At a minimum, the file must include the student’s first name, last name, and ID. The file must be a text file, but can include the fields in any order along with other information. In just a few steps, you can identify the pertinent information and start the import process.
Export Student List from SAS to Excel
Login to performance.pisd.edu.
Go to your class and click on the Excel button on the right. Click Save.
Name the .csv file as the class name and save it in your ExamView folder.
Open the Excel file you just saved.
Delete all columns except for the Name (first and last) and ID columns.
Delete the header row.
Select the column with names.
Go to Data on the menu bar and choose Text to Columns.
Convert Text to Column Wizard opens:
Step 1 – select Delimited and click Next.
Step 2 – select Comma and uncheck Tab. Click Next.
Step 3 – select Finish.
The first and last names are now in separate columns.
Save the file as a Text (.txt) file. Click OK and Yes in the dialog boxes.
Close the Excel file.
Import the Text File into ExamView
Start the ExamView Test Manager to begin a new class or open an existing class.
Go to File, Import à Class Roster from Text.
Select the .txt file that includes the students’ names and IDs.
In the dialog box, choose Start a new import definition profile and click OK.
You will see a preview of your students’ information. Choose Separate fields for first name and last name and click Next.
Drag the information from the Source Text Fields column into the Imported Fields boxes. Click the arrow to preview other student names. Click Next.
Click Finish on Step 3. Click No when asked to save the Import definition profile.
Your students have now been added.
Remember to add one or two generic student accounts in the event a student has problems logging in or if you had forgotten to add a student who is new to the class.
Save and Name your class. Close ExamView Test Manager.
OVERVIEW
Step 1: Use ExamView Test Manager to set up a class
Create class
Add students to class
Step 2: Publishing an online test
Use ExamView Test Generator to publish an existing test
Create test assignment in ExamView Test Manager
Determine settings for online test
Step 3: Use ExamView Test Player to administer online test
Appendix: Import a Student Roster from SAS
STEP 1: SET UP A NEW CLASS AND ENTER A ROSTER
Create a New Class
Before you enter student information, you must create a new class. To do so, you must enter information about your class and yourself. Just a few of the fields are required. Other fields, such as the password and school ID, are optional.
Launch the ExamView Test Manager from the PISD Apps Administrative Tools folder.
Choose the Start a new class
Enter the class name, your name, school name, city, and state. The other fields are optional.
Click
Select Save from the File
Change the Save in: option to your H: drive.
Create a new folder on your H: drive named Examview (if you do not already have one created).
Double-click on the Examview folder and save the file using a meaningful filename (such as 3_Algebra for a third period Algebra class).
Enter Student Names and IDs
After you create a new class, the next step is to enter your students. At a minimum, you must enter each student’s name and assign an ID. (NOTE: Student names can be imported from a spreadsheet. See instructions for this process in the Appendix.)
If you have closed the ExamView Test Manager, open it again and choose Open an Existing Class. Go to H:\ExamView and open your class.
Click the button or choose Add New Student from the Student
Enter the first name, last name, and student ID#. Do not use the other fields.
Click the Next button to record the student.
When you click the Next button the program records the student and clears the data entry field so that you can enter the next student.
Repeat steps 3 and 4 to enter all of your students.
Suggestion: Enter one or two generic accounts in case a student cannot login for some reason. Example: Enter Student01 for the first name, last name and Student ID; then Student02, etc.
Click the OK button when you are finished entering students.
Select Save from the File menu to save your file.
Close ExamView Test Manager.
STEP 2: PUBLISH AN ONLINE TEST
With the ExamView Assessment Suite, you can easily track student test results. When students take an online test, the program automatically scores the objective questions and stores the information in a database. Then you can produce a variety of reports.
To create an online test with a roster, you must first build and publish the online test using the ExamView Test Generator. Then, you must complete the process by creating an assignment in the ExamView Test Manager program.
Before You Begin
Before students can take an online test, you must understand where files need to be saved for student access to the test.
Class Roster file should be saved to a location that is not available to students, (such as your H: drive).
All test files (.tst) should be saved to a location that is not available to students, (such as your H: drive).
Online test files (.eot) must be published to the T:\Review folder, (do not create a new folder inside the Review folder because your test files will not be accessible). You can set the time for student access as you create the test.
Create an Online (LAN) Test with a Roster
Start the ExamView Test Generator (ask your CTA or curriculum coordinator for the password)
Select Open an Existing Test. (See Using the Test Generator handout for more information on creating a test.) Click OK.
Locate the existing test that you saved to your H: drive and click Open.
From the File menu choose Publish To. Then choose ExamView Test Player on LAN.
Choose the Limit access to students in a particular class option and click the Next
You will get a message that the assignment must be added to your class through the ExamView Test Manager. Click the Save button to save the online test.
In order for your students to access the test, it must be stored in the T:\Review folder on the network. Check to make sure that this is the location for your test. Give the test a file name and click Save.
Once the test is saved, ExamView Test Manager will open automatically.
Select Open an Existing Class and click OK.
Locate and open the class file for the class who will be taking this test. (H:\ExamView)
Click or choose the Create New Assignment option from the Assignment
Step 1: Enter the Assignment Name. (Do not press Next yet)
Step 2: Choose the Online test delivered over a local area network (LAN) option to identify how you will administer the test. Click the Next button.
Step 3: Select the file name that corresponds to the test you published in the ExamView Test Generator.
If you want to allow your students to complete the test multiple times or over multiple sessions, select the appropriate option(s) and click the Next button.
NOTE: If you allow students to complete an online test over multiple sessions, the program will save their work and let them continue where they left off in a prior session.
Step 4: Set a password for the test.
Step 5: You can set the date and time when the students can access the test.
Step 6: You can set a time limit for the students to complete the test. (50 minutes)
Step 7: You can set the questions to be scrambled so that students sitting next to each other during the test will see questions in a different order.
Step 8: You can allow students to check their work as they complete a test.
Step 9: You determine which reports (if any) a student can see after completing a test.
After clicking Next on the last screen, review the summary information and click the Finish
After you create the assignment, it appears in the ExamView Test Manager work area. Notice the highlighted area shows the assignment title, date, category, term, and possible points. A placeholder (--) is set for each student’s score.
Save the class (File à Save) and close the ExamView Test Manager.
Notes:
You can assign the same online test to multiple classes. Simply open another class file and create an assignment. Point to the same online test when you create the assignment. Make sure that your students’ IDs are unique across all classes.
You can copy and paste an assignment into another class. Just remember to adjust the time and/or password as needed.
If you need to make any changes to the online settings (e.g., change the password, edit the reporting options, etc.), choose the Edit Assignment Information option from the Assignment
If you notice mistakes in questions, misspelled words, etc. before any students take a test, make your changes to the original test and publish it again. IMPORTANT: You must delete the assignment from the class and then create a new one. Otherwise, the answer key and other information will not match the online test.
If you notice mistakes in questions, misspelled words, etc. after any students take a test, you cannot make changes to the test. However, you can adjust the points earned to adjust students’ scores as needed.
Choose the Edit Assignment Information option from the Assignment Click the Questions tab and change the information.
To preview a test . . .
Start the ExamView Test Player and use one of your student’s IDs to access the test. (See instructions for taking an online test in the next section.)
When you finish, go to the ExamView Test Manager.
Open the class file, and from the Assignment menu choose Get Results from à LAN Test.
After you know it is working, highlight (select) the student record and choose Clear Student Results from the Student Be sure to clear the results for only the test you just previewed.
Choose the Update Online Tests in the File menu to apply the updates.
STEP 3: TAKE A TEST WITH THE TEST PLAYER
For tests that you administer on the network, students must use the ExamView Test Player in the Classroom Tools folder.
The program automatically scores any objective, completion, or numeric response questions. You must manually score any open-ended questions.
To take an online test…
Students will start the ExamView Test Player
Enter student name and ID. Click the Next button to continue. The program will show only those tests that the student may access. For example, if you set a date range when the test is available, you will not see the test if the current date is not in that range.
Select the test and click the Next
On the next screen, students will enter a password as instructed by the teacher. (Suggestion: If students will be allowed to take the test over multiple sessions, the teacher might want to type the password in for the student so that the validity of the test will not be compromised.) Click Next.
Review the test information and click the Start button to begin the test. The ExamView Test Player displays one question at a time. Students can answer a question by clicking the radio buttons, clicking the choice buttons, or by typing a response. The options available to the student depend on the online settings. For example, if you set the option to allow students to check their work, the Score button appears at the bottom of the window. If you set a time limit, a timer is displayed.
Respond to each question. Click the Next button or press Page Down to advance.
Click the End button when you are finished. If you have allowed students to complete the test over multiple sessions, they will be given two options.
If the student selects, the first option, a report will appear based on the reporting options you set.
Get Results from a LAN Test
After your students take an online test, the next step is to get the results. When you perform this step, the program reads the results and stores the data in the class record. If your test includes open-ended questions, you must manually score those items.
To get results from a LAN test…
Start the ExamView Test Manager program and open your class file.
Select (highlight) the assignment for which you want to get results.
Click or choose the Get Results from LAN Test option from the Assignment The program automatically locates the online test file (with an .eot extension) and reads the results from it. If you moved the file, you must locate it.
To view the score in percentages rather than points, click on View, Percentages.
If your test included open-ended questions or you need to change a student’s score, select the assignment and choose the Edit Scores option from the Assignment
The Edit Test Scores window shows you how your students answered each question and the points earned.
Select a student on the left side of the screen.
For open-ended questions, select a question. The student’s response appears for your review.
Read the response and enter the points earned.
Click the Next button to move to the open-ended question for the next student. Also, you can change the points earned for any other question.
Appendix
Import a Student Roster
The ExamView Test Manager makes it easy to import your students from another file. At a minimum, the file must include the student’s first name, last name, and ID. The file must be a text file, but can include the fields in any order along with other information. In just a few steps, you can identify the pertinent information and start the import process.
Export Student List from SAS to Excel
Login to performance.pisd.edu.
Go to your class and click on the Excel button on the right. Click Save.
Name the .csv file as the class name and save it in your ExamView folder.
Open the Excel file you just saved.
Delete all columns except for the Name (first and last) and ID columns.
Delete the header row.
Select the column with names.
Go to Data on the menu bar and choose Text to Columns.
Convert Text to Column Wizard opens:
Step 1 – select Delimited and click Next.
Step 2 – select Comma and uncheck Tab. Click Next.
Step 3 – select Finish.
The first and last names are now in separate columns.
Save the file as a Text (.txt) file. Click OK and Yes in the dialog boxes.
Close the Excel file.
Import the Text File into ExamView
Start the ExamView Test Manager to begin a new class or open an existing class.
Go to File, Import à Class Roster from Text.
Select the .txt file that includes the students’ names and IDs.
In the dialog box, choose Start a new import definition profile and click OK.
You will see a preview of your students’ information. Choose Separate fields for first name and last name and click Next.
Drag the information from the Source Text Fields column into the Imported Fields boxes. Click the arrow to preview other student names. Click Next.
Click Finish on Step 3. Click No when asked to save the Import definition profile.
Your students have now been added.
Remember to add one or two generic student accounts in the event a student has problems logging in or if you had forgotten to add a student who is new to the class.
Save and Name your class. Close ExamView Test Manager.